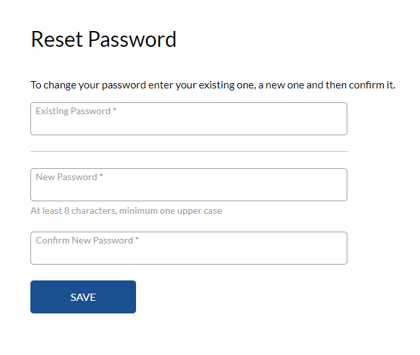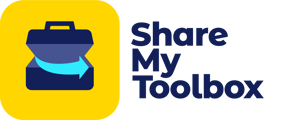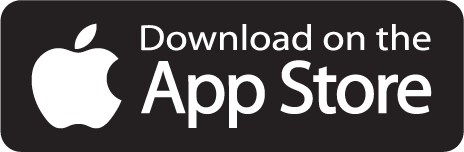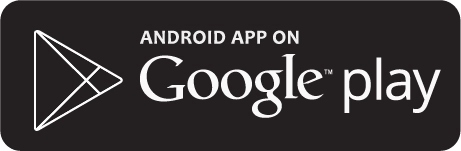This article covers how to log into your company assigned ShareMyToolbox profile on the mobile app and Web Portal.
ℹ️ Web Portal and certain upgraded features available for Business and Enterprise Customers.
In this article:
Signing In
Mobile Profile
Web Portal Profile
Reset Password
Signing In
If you are an employee of a Starter or Business Plan account, your log-in credentials will be provided to you. Do not create a new account through the sign up process.
Mobile App
To Sign in to your company created ShareMyToolbox account, download the ShareMyToolbox app for iOS or Android:
Web Portal (Business Plans)
To sign in via the Web Portal, visit https://portal.sharemytoolbox.com/login/
Mobile - Profile
From the mobile app Home menu, click on the Profile icon at the top of the page to view/edit your Profile.

Tip: If you have multiple Profiles, you can also flip between them here using the "SWITCH ACCOUNT" option at the top of the Profile screen.
The Profile displayed will vary based upon the role:
Company Role
- The role will display as Company under the name
- There will be a link to display Employees and Virtual Connections
Employee Role
- The role will display as Employee under the name
Edit Profile
On the profile screen, click Edit to edit your profile. (See top right corner of the above picture)
Display Picture
Click on Replace Picture to add or replace your profile picture. You will be able to take a new selfie or choose a picture from your photo library.
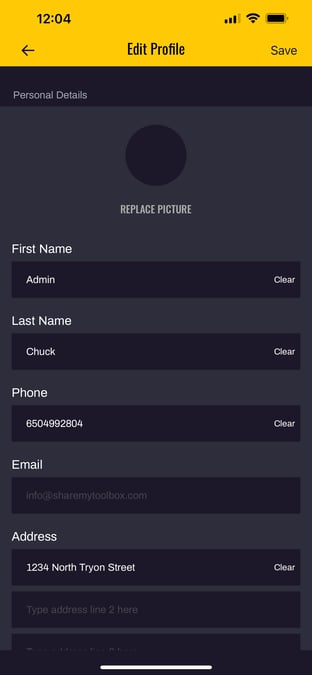
Other
All your other profile information can be modified except your email address. If you are an Employee role, contact your admin to change your email.
Display Company
Enable this option to display a Company name to other users rather than your personal name. If this is enabled, type your company name in the box above and select your industry classification. This option will not be available to employee roles.
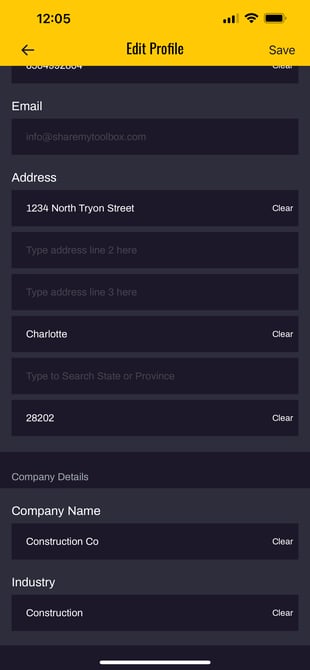
Click Save to save your changes. (In the top right corner)
Web Portal - Profile (Business Plans)
When viewing the Profile tab on the Web Portal, you'll see three drop-down options:
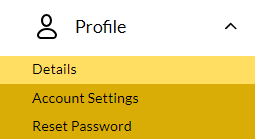
Details
On this page, you'll be able to edit your account information similarly to the mobile app.
Account Settings
You'll see two options as the Primary Administrator.
1. "Auto Accept Item Assignments Enabled/Disabled"
If enabled, this will allow an Admin to loan a tool to an Employee without the Employee having to confirm receipt of the item. Conversely, Employees will also be able to borrow tools without an Admin confirmation. Enabling this setting from the Primary Administrators' Account Settings will enable the setting for everyone. By default, this is disabled.
Tip: "Auto Accept Item Assignments" can be enabled on a per Employee basis on the Connections tab. If enabled on a company level, you will not see the toggle displayed in the individuals' user permissions.
2. "Allow Item Transfer to Virtual Connections Enabled/Disabled"
By default this is enabled. This setting allows all Administrators to place tools with Virtual Users. We'd recommend this be left on, unless you'd like to restrict other Admins from utilizing Virtual Connections. See our article on Connections for more information about Virtual users.
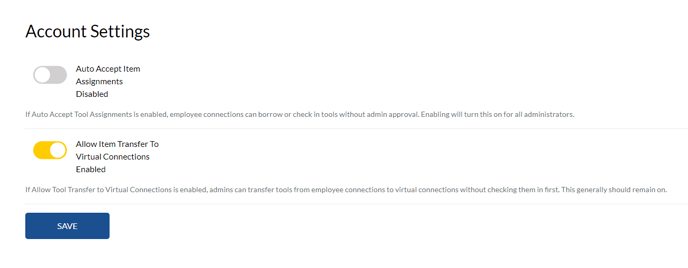
Reset Password
Here you can reset your password, if needed.