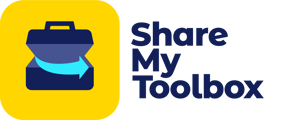Connections are users in the system that can be assigned Items or have administrative functions. Connections can be an Admin, Employee, or Virtual. This article will cover how to add, edit, and delete connections.
ℹ️ Web Portal and certain upgraded features available for Business and Enterprise Customers.
In this article:
Adding Connections
On the Web Portal, to add your Connections, click on the Connections menu, then on the + Add Connection button. You can toggle between Card view and Grid view by using the buttons located to the right of the search bar.
On the App, tap on Connections in the menu bar, then Add New. Alternatively on the App, you can tap on the Add button in the menu bar, then tap Add New Connection.


The first option is to select a Role.
There are 3 types of roles in ShareMyToolbox:
- Admin
- Employee
- Virtual
Note: Starter accounts can only have one Admin, which is the main company account when you signed up.
Note:
Business & Enterprise Admins and Employees take up paid user slots. Virtual Connections are free and unlimited and do not have a sign-in to the system.
Starter Employees and Virtual Connections are limited to 3 and 10 respectively.
Admin
An Admin Connection Role functions as The Company. It can:
- Loan
- Transfer
- Return
- Add/Edit/Delete Items & Connections
- Accept Borrow/Return requests
- Create Notes
- Delete system wide Notifications
In addition, the Primary Admin can manage the Subscription.
Tip: Business and Enterprise account, if multiple people need admin access, one option is to set up a generic sign-in that can be shared since all Admins have the same permission level.
Adding Additional Admins (Business Accounts)
Here’s how to set up an Admin after clicking the + Add Connection button:

- Select Role type as Admin
- Fill out required fields:
- First and Last Name
- Password
- Click SAVE or TAP Add on the App
- Set Permissions:
- "Allow Delete Tool" - on or off
If the user’s email isn’t in the database, ShareMyToolbox will generate a Welcome email with instructions on downloading the app and signing in.
Note: At this time, the Location field for Connections is informational only.
Employee
An Employee Connection Role can:
- Borrow, Return, and Transfer Items*
- Create Notes
- Add Tools**
*Acceptance is required unless “Auto-Accept” is enabled (see below)
**If enabled in User Settings (see below).
Here’s how to set up an Employee after clicking the + Add Connection button:

- Select Role type as Employee
- Fill out required fields:
-
- First and Last Name
- Password
- Set Permissions:
- Allow Add Tool - on or off
- Auto Accept Item Assignments - on or off
- Allow Item Transfer to Virtual Connections - on or off
- Scan to Accept Required - on or off
If the user’s email isn’t in the database, ShareMyToolbox will generate a Welcome email with instructions on downloading the app and signing in.
Note: Employees can only add Standard Items when Add Tool is enabled. Items created by the Employee will be automatically assigned to their borrowed list.
Note: If you don’t require Employee accountability by accepting Items loans, you can enable Auto Accept functionality.
Note: By default, Employees cannot transfer Items to Virtual Connections since they always auto-accept. You can override this feature by enabling this option.
Virtual
A Virtual Connection Role is a placeholder in ShareMyToolbox to track Items.
Virtual Connections are not users and do not have a sign-in.
Examples of Virtual Connections:
- Lost/Stolen Tools
- Under Repair
- Deleted Tools
- Subcontractors
- Employees with no smartphone
- Employees not using ShareMyToolbox
- An Admin that needs to also Borrow Items
- A Location or Job if your company isn’t using the Location Tracking option
Here’s how to set up a Virtual Connection after clicking the + Add Connection button:

- Select Role type as Virtual
- Fill out required fields:
- First and Last Name
Editing Connections
To Edit a Connection, simply click the Edit icon (Web) or Edit (Mobile) on the Connection record you wish to change.


- Make your changes and click SAVE
Tip: Need to change someone’s password? Change it in edit mode and click Save.
To Delete a Connection, simply click the Delete icon (Web) or Delete (App) on the Connection record you wish to delete.
Warning: If the Connection has Loaned Items you cannot delete. First, you must Return the Items, then Delete the Connection.


- Click on DELETE to remove the Connection, or CANCEL to stop the process