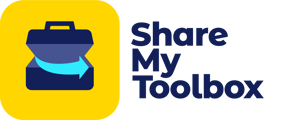Although not required to use ShareMyToolbox, using asset tags with barcodes or QR codes unlocks a powerful feature, allowing your team to easily scan a tag to quickly activate on an Item.
In this article:
Barcode, QR Code, and Asset Tag Overview Video
Adding Barcode/QR Codes to Items
Barcode, QR Code, and Asset Tag Overview
Purchasing Asset Tags
Once you’re ready to start coding your unique Items, it’s time to figure out what to purchase. Although you can use just about any format with ShareMyToolbox, we recommend the QR code format.
- It scans easily from any angle.
- It has built in error correction. Up to 20% of the symbol can be removed and it still scans!
- We keep these in stock for quick shipment, but you can also order custom tags from our supplier.
You can create your own tags or use tags from any supplier. For your convenience, we offer a selection of tags available for purchase.
For more information on ordering tags, visit https://www.sharemytoolbox.com/order-asset-tags/
Adding Barcode/QR Codes to Items
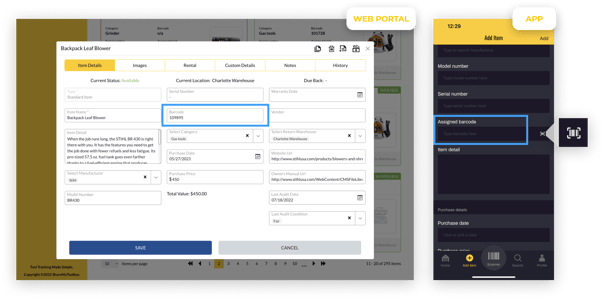
Your asset tag information can be added using either the Web Portal or the mobile app.
Web Portal: In the Item record, input the barcode or QR code number in the Barcode field. (Business Plans)
Mobile App: In the Item record, you can either manually input the barcode or QR code number in the Barcode field, or tap the barcode icon to activate your device camera, allowing you to scan your asset tag which will automatically pull in the number.
Note: You can use any combination of numbers for your codes. However, every item in your database must use a distinct, unique code.
Scanning Items
With ShareMyToolbox on your Apple or Android device you can easily add asset tag information to each Item record, allowing you to quickly scan your tools to take action.
To scan an Item
- Tap the Scanner icon in the mobile navigation bar to activate the Scanner
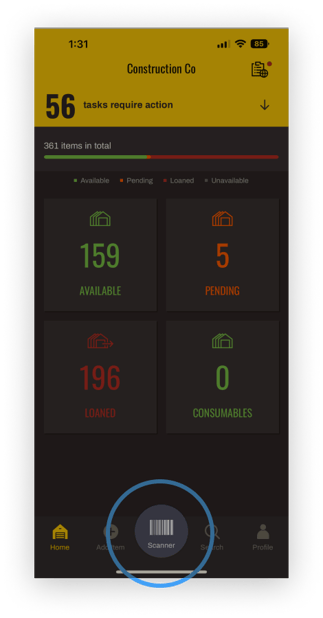
Point the Scanner at the asset tag and ShareMyToolbox will bring up the associated Item.
❓Frequently Asked Questions
▼ What happens if the app doesn’t find the Item I scanned?
There are a couple of reasons an Item wouldn’t be located when scanned using the mobile app. You may receive an “Item Not Found” message when this occurs.
- The Item isn’t set up in the database. Verify that the code on the asset tag exists in the database using the Item Search feature.
- The asset tag is damaged and the Scanner can’t properly read it. In this case replace the asset tag. You can replace it with a new number, just ensure to update the Item record with the new information.