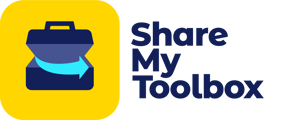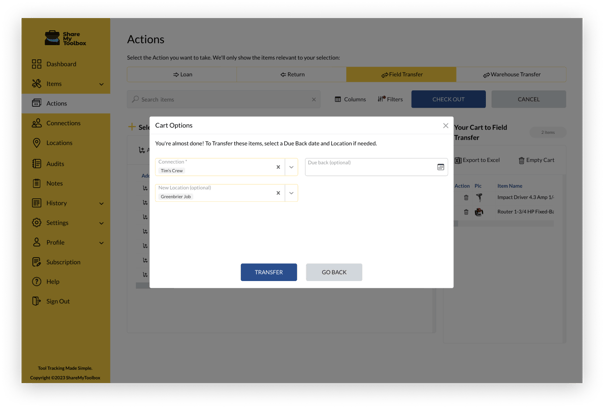Similar to the Loan and Borrow functions, you can move one or many Items from job to job or warehouse to warehouse easily. No need to return to the warehouse first if the tool or Item needs to move on to another location.
ℹ️ Web Portal and certain upgraded features available for Business and Enterprise Customers.
In this article:
Web Portal Warehouse Transfers
Mobile App Warehouse Transfers
Field Transfers
With ShareMyToolbox you can easily transfer between jobsites and Connections using the Field Transfer options available in both the Web Portal and Mobile App. In either option you can transfer a single Item, or many Items at once.
Web Portal Field Transfers (Business Plans)
There are two ways to move Items using the Web Portal.
- Via the Actions feature (can move many Items at once)
- Via the individual Item Card in the Items menu (can move one Item at a time)
Move Many Items with Actions
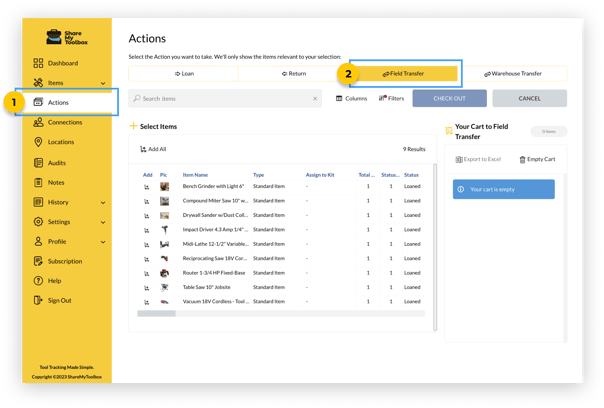
- Select the Actions feature in the Menu
- Select the Field Transfer tab
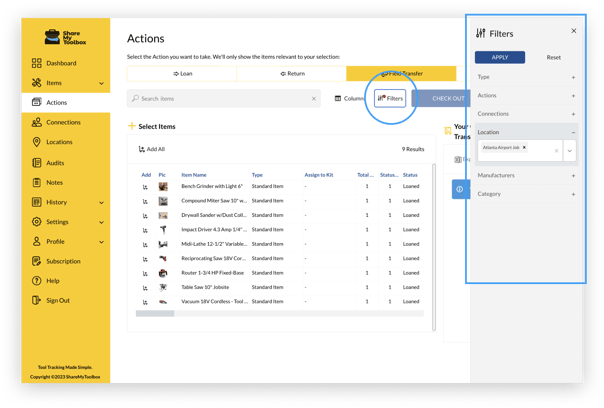
- Use the Search and Filter options to get a list based on the transaction you wish to take.
Tip: Filter by the Location of the job you wish to move Items from.
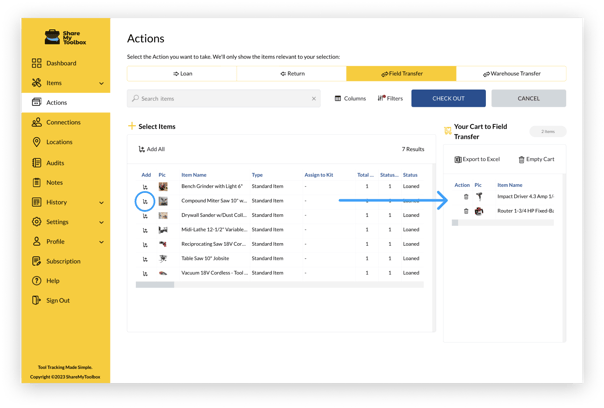
- Tap the Cart icon to move Items to your Cart
- When all Items are added, tap the Checkout button
- Select the Connection that will receive the Items
- Select the New Location you are transferring to
- Optionally, select a Due Back date
- Tap Transfer to complete
Tip: The Connection can remain the same if they are staying with the person, just moving to a new jobsite. Alternatively, you can reassign the Connection at this stage as well.
Move Single Items In Item Card View
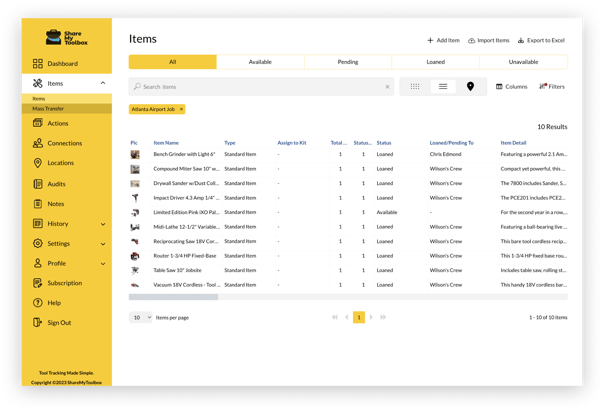
- Select the Items menu
- Using Search and Filter options, find the Item you wish to Transfer
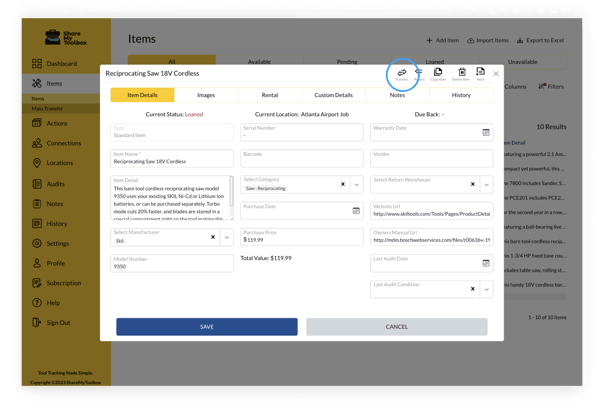
- Tap on Item record to open the Item detail card
- Tap on the Transfer icon to start the transfer process
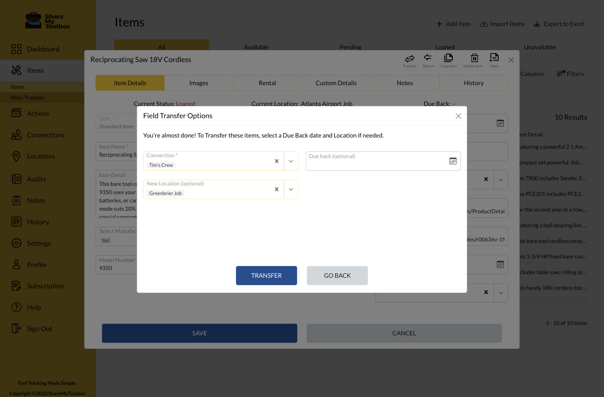
- Select the Connection that will receive the Items
- Select the New Location you are transferring to
- Optionally, select a Due Back date
- Tap Transfer to complete
Tip: The Connection can remain the same if they are staying with the person, just moving to a new jobsite. Alternatively, you can reassign the Connection at this stage as well.
Mobile App Field Transfers
Using the Mobile App, you can transfer one or many Items at once.

- Using Search & Filters, locate the Items you wish to Transfer
- Tap the selection circles to select the Item(s) you wish to Transfer
- Tap Transfer button
- Select the Connection that will receive the Items
- Select the New Location you are transferring to (Business Plans)
- Optionally, select a Due Back date
- Tap Transfer to complete
Warehouse Transfers (Business Plans)
With ShareMyToolbox you can easily transfer between Warehouse Locations using the Warehouse Transfer options available in both the Web Portal and Mobile App. In either option you can transfer a single Item, or many Items at once.
Web Portal Warehouse Transfers
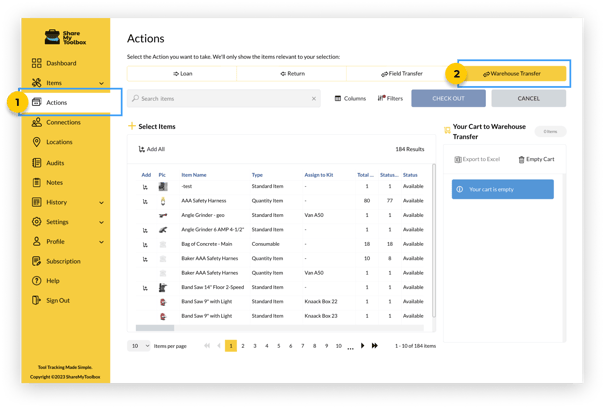
- Select the Actions feature in the Menu
- Select the Warehouse Transfer tab
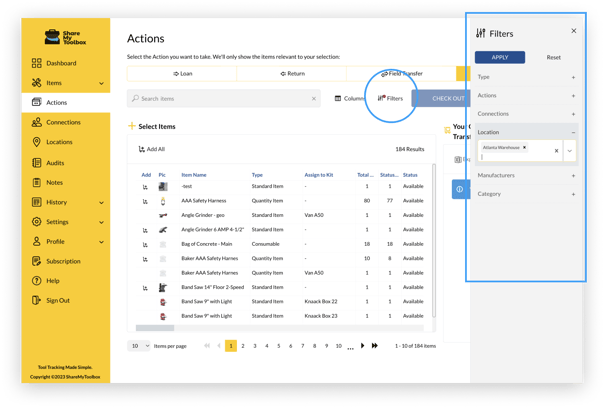
- Use the Search and Filter options to get a list based on the transaction you wish to take.
Tip: Filter by the Warehouse you wish to move Items from.
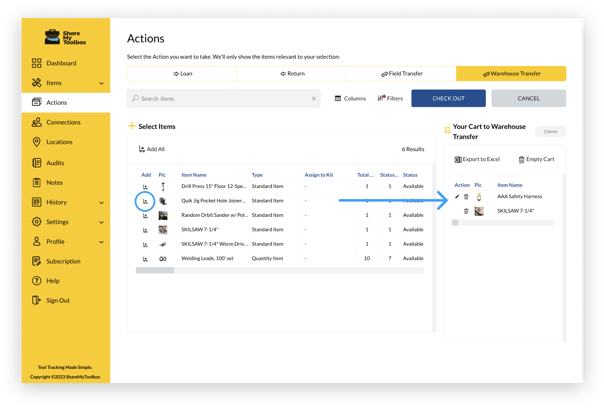
- Tap the Cart icon to move Items to your Cart
- When all Items are added, tap the Checkout button
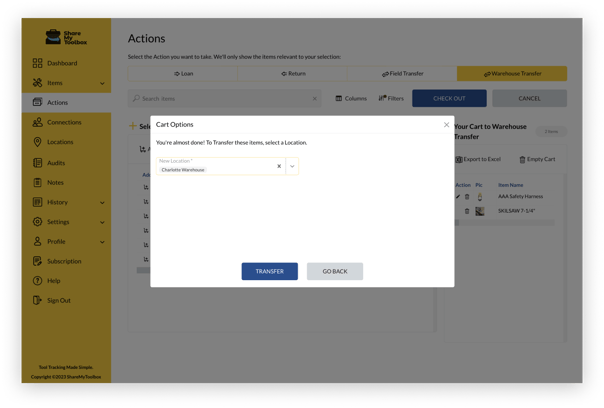
- Select the New Location you are transferring to
- Tap Transfer to complete
Mobile App Warehouse Transfers (Business Plans)

- Using Search & Filters, locate the Items you wish to Transfer
- Tap the selection circles to select the Item(s) you wish to Transfer
- Tap Transfer button
- Select the New Location you are transferring to
- Tap Transfer to complete
Tip: Always Filter by the Warehouse you wish to move Items from.
Note: Performing a Warehouse transfer will not update the "Home Warehouse" field on the item. If an Item is set-up with a Home Warehouse of 'X' and is transferred to Warehouse 'Y' and then Loaned out to a job site, when the Item is Returned, it will prompt the User to Return the item to the Home Warehouse of 'X'. The "Home Warehouse" field will determine where the tool resides when it is returned from "Loaned" back to "Available." If the item is being returned to a Warehouse other than the Home Warehouse, they can select another Warehouse off the drop-down list.