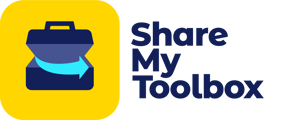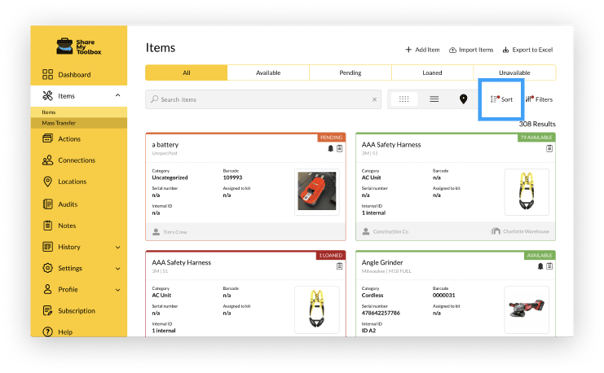The Items section of ShareMyToolbox provides powerful ways to view, search, and filter based on just about any field in the database.
ℹ️ Web Portal and certain upgraded features available for Business and Enterprise Customers.
In this article:
Navigation
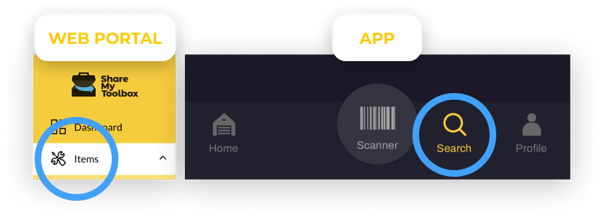
To find your Items:
- Web Portal: Navigate to the Items menu in the side navigation bar (Business Plans)
- Mobile App: Tap the Search tab in the bottom navigation bar
Mobile App Tip: Tap on any of the status cards in the Home Dashboard to see an Items Search results view that is filtered by that particular status.
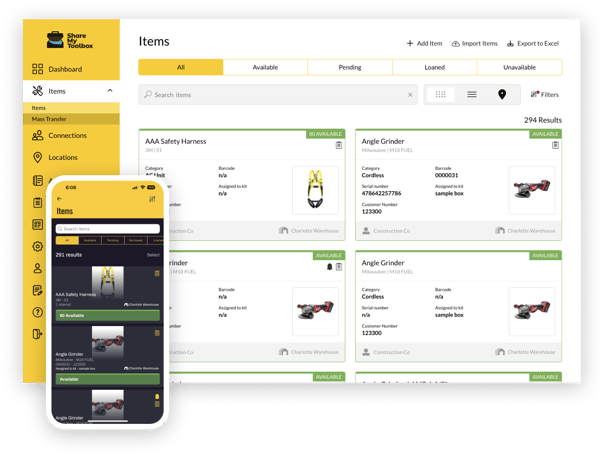
Search and Filter
There are many ways to find the Items you are looking for. You can use each of these to produce a result, or any combination of all three for a powerful search tool.
- Status Tab
- Search Bar
- Filters
View By Status Tabs
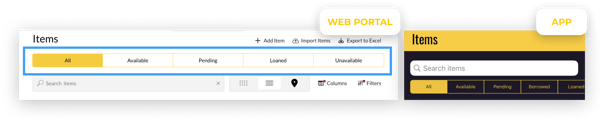
Once in the Items view, you have the ability to easily filter your view using the Item Status Tabs at the top.
- Tap on any of the Status tabs to refresh your view based on that status
- All: All Items in the database
- Available: Items available to loan/borrow
- Pending: Items requested to loan/borrow but not yet approved
- Loaned: Items that are currently loaned to a Connection
- Unavailable: Items that are tagged as Unavailable
Note: Items can only be made Unavailable using the mobile app.
View by Search Bar
Using the Search Bar, simply type what you are looking for and ShareMyToolbox will display the results as you go.
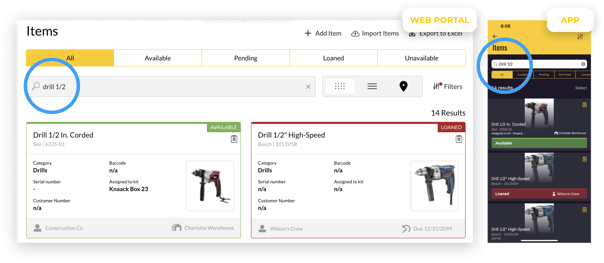
View by Filters
By using the Filters option, you can further refine what you are looking for based on:
- Status
- Connections
- Location
- Manufacturers
- Category
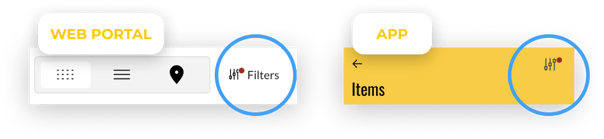
In the following example, you can see “drill 1/2” was searched in the Available Items tab. Then, using Filters the additional parameters of Location “Charlotte Warehouse” and Manufacturer “Skil” were applied to get the exact item.
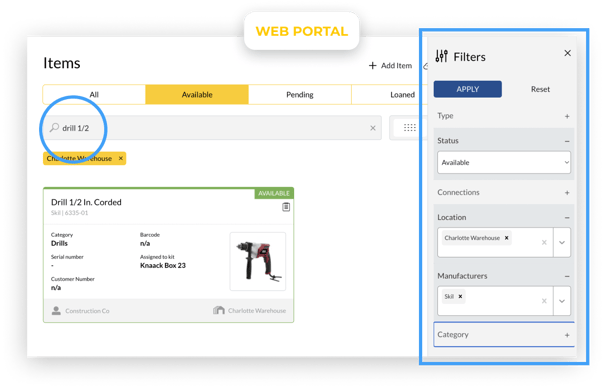
Similarly, in the mobile app, once you click on Filters, they are presented as tabs. Once all filters are selected simply tap SEE RESULTS.
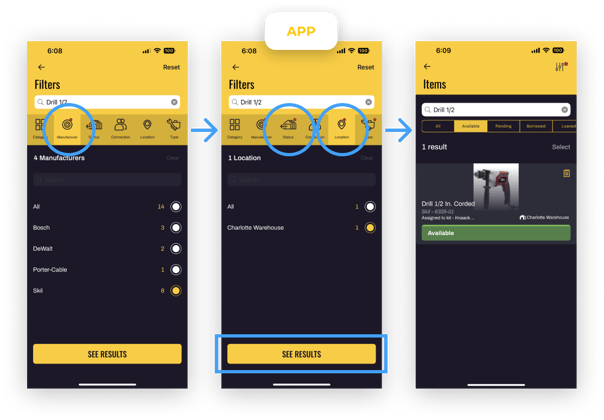
Item Sort (Business Plans)
When viewing Items in the ShareMyToolbox Web Portal, you can sort the Item results in both the list and card views.
Sorting the List Table View
To sort the table in the List view, you can tap on the sort arrows on select columns to sort either ascending or descending.
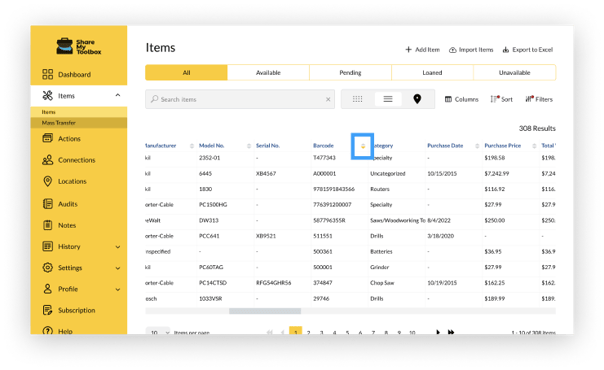
Alternatively, you can click on the Sort button to select the column and sort options, then click Apply.
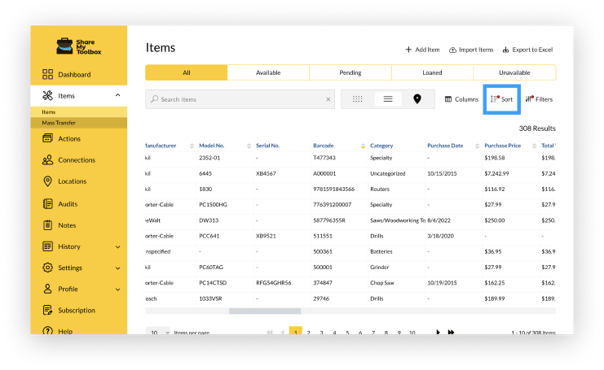
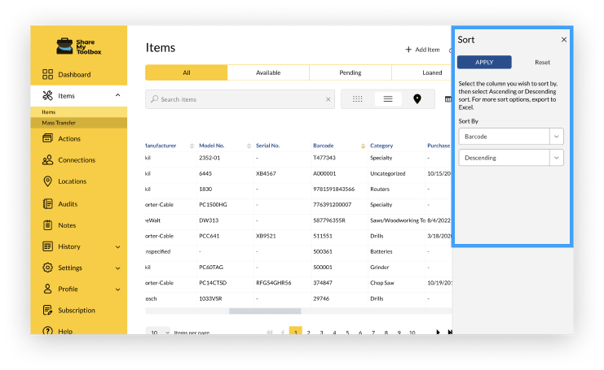
Sorting the Card View
When viewing results as Item Cards, you can also sort by clicking on the Sort button to select the column and sort options, then click Apply.

View Options (Business Plans)
In the Web Portal, there are three ways you can view your items:
- Cards
- Grid
- Map
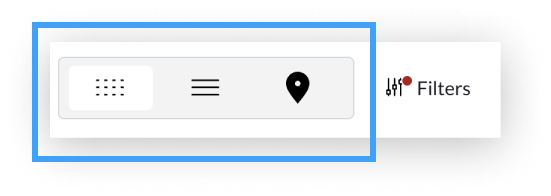
Cards
The ShareMyToolbox default view is the Card view. This view visually provides a lot of information, including the Item image. Additionally, ShareMyToolbox color-codes the cards based on the Status of the Item:
- Green: Available
- Red: Loaned
- Orange: Pending
- Gray: Unavailable
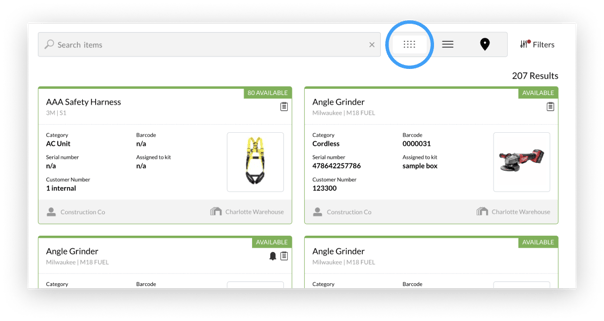
Grid
If you’re a data person, you’ll like the ShareMyToolbox Grid view. This spreadsheet-like view provides a lot of information to quickly scan through.
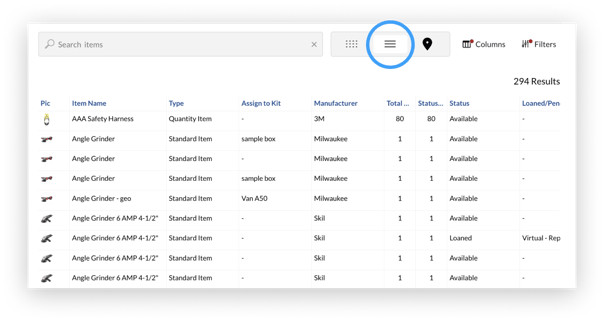
Additionally, with the Grid view you can tap the Columns option to add, remove, and change the order of what columns show.
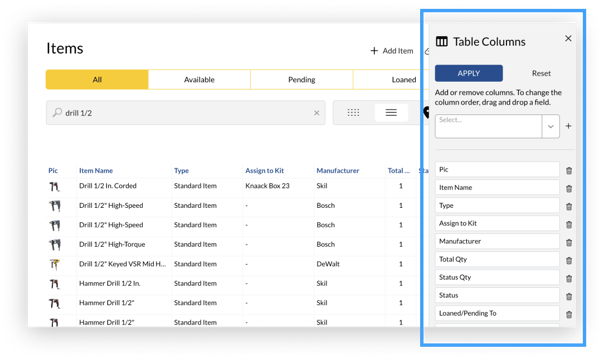
Tip: To change the order of Columns, click the Columns button to show your options, then simply click and drag the columns up or down.
Map (Business Plans)
The Map view displays all of your Locations:
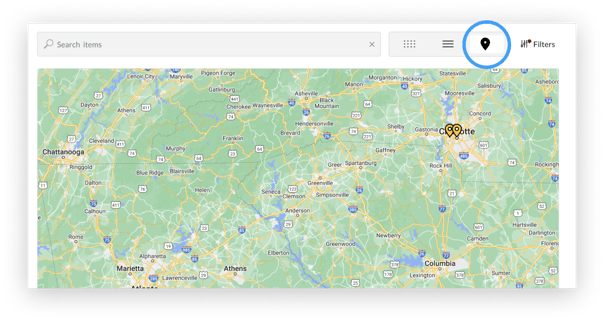
You can then click on any location to view a list of Items based on the Status tab, Search, or other Filters you may have applied.
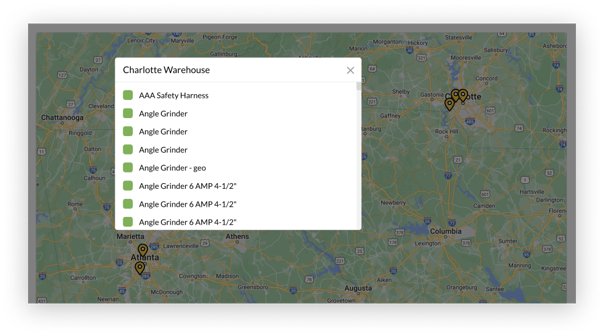
❓Frequently Asked Questions
▼ Can I view Item details from the Map view in the Items tab?
At this time, the Map view in Items only displays a list of the Items based on the search or filter you are performing.