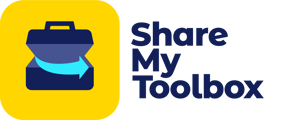Notes is a flexible area of the system to input additional information that you want to track on tools. Notes commonly include calibrations, schedule maintenance, repair and damage information. This article covers how to Add, Edit, and Delete Notes.
ℹ️ Web Portal and certain upgraded features available for Business and Enterprise Customers.
Tip: Custom Note Types can be setup under "Settings" then "Note Types" in the web interface. You will need at least one default or custom note type in order to add notes to tools.
In this article:
Using Note Types for Maintenance, Calibration, and Repair Tracking
Adding Notes
Add from Item Record
To add a Note, simply open the Item Record of the Item you wish to add the Note to.
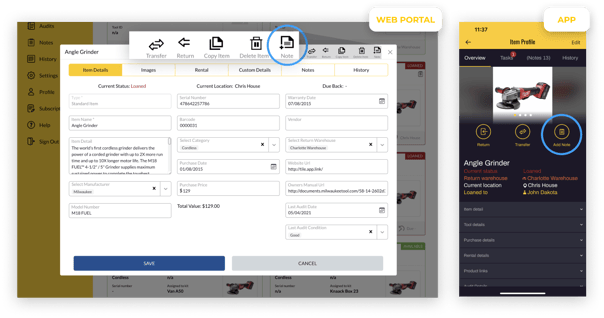
- On Web, click on the “+Note” button in Action bar at the top of the window.
- On Mobile, tap “Add Note” button on the Item Record
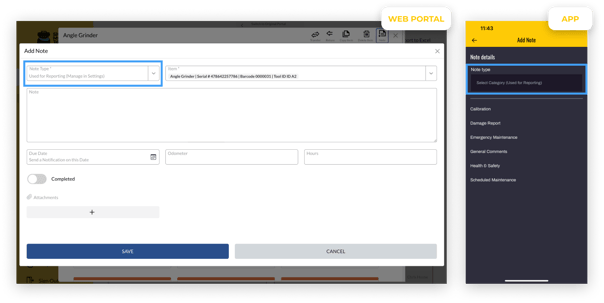
- First, Select Note Type. These types can be managed on the Portal under Settings.
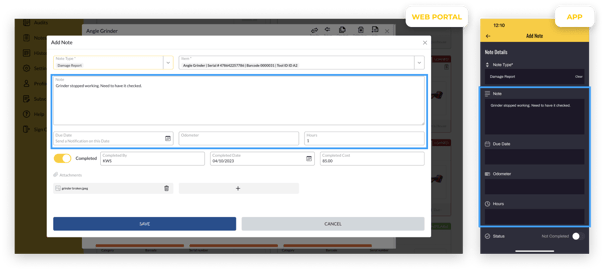
- Next, fill out optional fields as needed to add information to your Note:
-
- Note text
- Due Date (will send a notification on this date)
- Odometer
-
- Hours
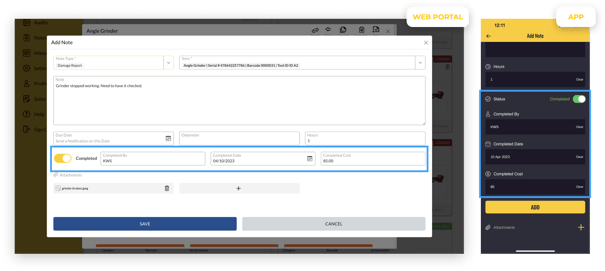
- Mark Note as Completed if desired. Optionally, you can:
-
- Type Completed By
- Select Completed Date
- Type Completed Cost
-
- Marking a Note as Completed will automatically dismiss the Reminder Notification generated on your Dashboard's Reminders tab.
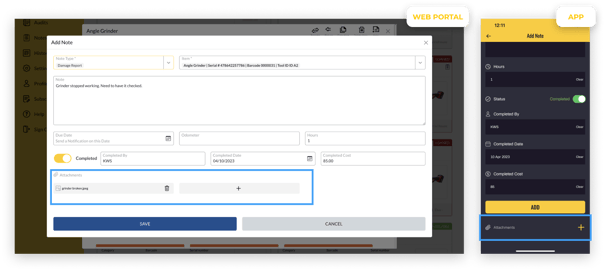
- Attach files and photos to any Note
Click SAVE (or ADD on mobile) to save and add your Note.
Add from Notes Section
On the Web Portal, you can also add a Note to any Item directly from the Notes Feature in the side menu.
Click on Notes.
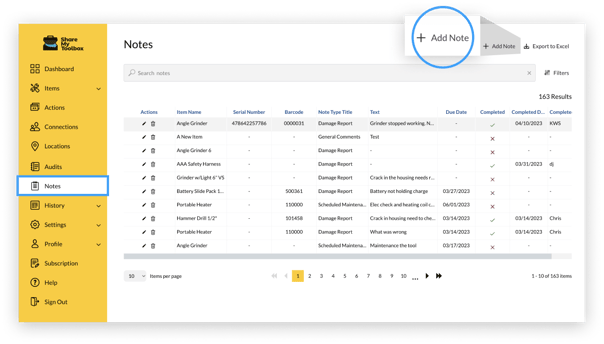
- Click + Add Note button
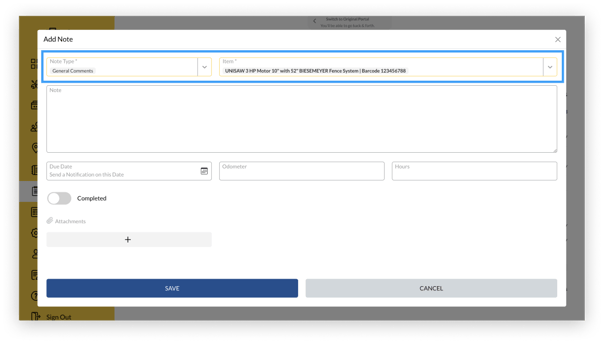
- Select Note Type
- Select Item
Tip: When searching for an Item, you can type the Item name, barcode or serial number, or even values for Custom Text 1 field.
Fill out desired Note fields as defined above.
Editing Notes
Edit from Item Record
To edit a Note, simply open the Item Record of the Item containing the Note.
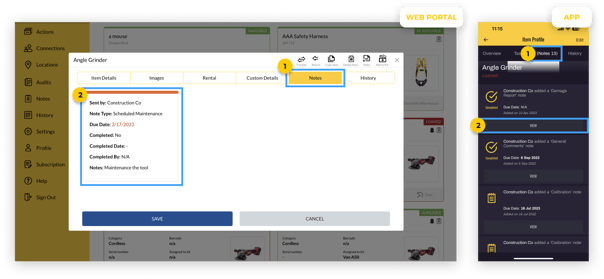
- Click on the Notes tab to view all Notes for the Item
- Click on the Note you wish to edit. On mobile, tap Edit on the Note record.
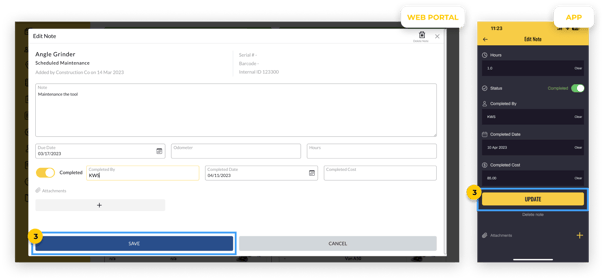
- Make any changes, then click SAVE or UPDATE on mobile.
Edit from Notes Section
On the Web Portal, you can also edit a Note to any Item directly from the Notes Feature in the side menu.
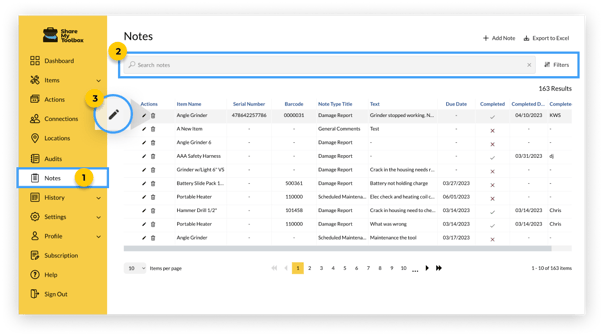
- Click on Notes.
- Search for the Note you wish to edit.
- Click the pencil icon to edit the Note.
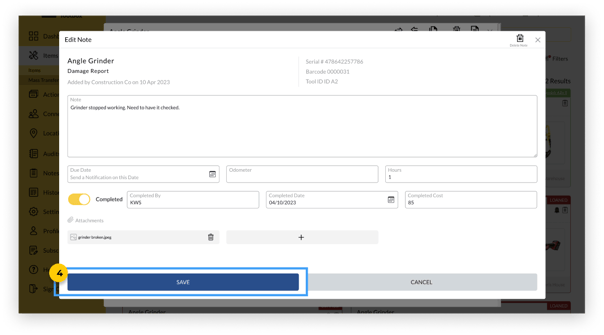
- Make any changes, then click SAVE
Deleting Notes
Admins have the ability to delete Notes.
Delete from Item Record
Simply open Item then the Note record you wish to delete.
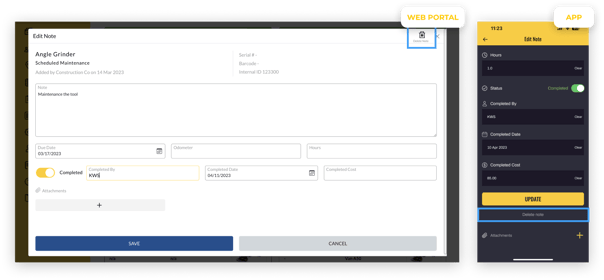
On Web Portal, click Delete Note button in the Action menu. On mobile, tap Edit, then tap Delete Note at bottom of Note.
Delete from Notes Section
On the Web Portal, you can also delete a Note to any Item directly from the Notes Feature in the side menu.
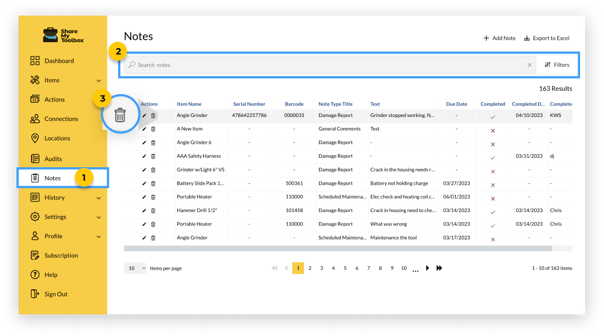
- Click on Notes.
- Search for the Note you wish to delete.
- Click the trash can icon to delete the Note.
Caution: Deleting a Note cannot be reversed.
Using Note Types for Maintenance, Calibration, and Repair Tracking