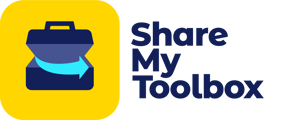Billing and costing functionality is available
ℹ️ Tool Costing and Billing is an upgraded feature available for Business and Enterprise Customers.
As the tools are assigned and transferred using the mobile apps information is logged in the web interface. The costing report allows you an easy way to export this information into Excel to be used for costing and billing tools to jobs and customers.
How to setup and export costing data to invoice jobs or customers
As a best practice, ShareMyToolbox recommends a percentage burden allocation to capture tool costs on projects. For example, assuming labor is used as the basis:
Total Labor Cost = $10,000,000
Spent on Tools = $50,000
Tool Allocation = 0.5%
This method is simple and fairly allocates tool cost for most contractors.
Some contractors, however, either due to preference or contract requirements must cost tools directly. We have that ability with ShareMyToolbox.
In this tutorial we will outline the steps to easily capture tool costs with user-definable rates and export that data for costing or billing.
Introduction
Lets review the three basic steps to setting up tool costing before we jump into detail.
- Define your rates in Settings
- Enter rates on individual tools.
- Export tool usage data for costing to jobs or billing customers.
Now let’s get started!
Settings
The first step is to configure your tool costing Rate Types.
From the web portal, click on Settings - Item Record
Rates
Click the toggle button for the rates you want to use. You can have up to 4 rates.
Rate Labels
What do you want to call your rates?
You can rename your labels to match how you cost your tools. Common rate labels might be:
- Hours
- Days
- Weeks
- Months
- Internal
- External
Save
When you are finished, don’t forget to click SAVE!
Item Record
From the item record, click on the tab for Rental.
Rental Item Enabled
Click the toggle button to enable the rental fields.
Note: This is NOT mandatory. ShareMyToolbox still collects costing data and this can be enabled at any time. By enabling this field, you will be able to filter the data that appears on the costing export report.
Rental Dates
Item rental can be used for tracking items either:
Internally - owned items you cost to jobs, or
Externally - items you can rent from other vendors
If you rent items externally, the start and end date fields are helpful for tracking the contract rental terms. If you enter an end date the system will send a notification that the item is due to be returned. These fields are generally not used for internally rented items.
Rates
Rates designated in Settings will appear here. If you enabled only one rate then only one will appear here with the label defined.
Enter the appropriate rate for this item to appear on the costing export report.
Click SAVE to save your entry.
Costing History
To export your costing data at any time, select Costing History from the menu.
ShareMyToolbox will accumulate costing detail based on your normal daily activities:
- Loaning tools
- Returning tools
- Transferring tools between employees
- Transferring tools between locations
For each of these a record will be created and date/time stamped.
Filters
Start by filtering your data.
Click the filter icon and select filters to apply.
Type
Select whether you want to filter by user CONNECTION or LOCATION (if enabled). Both will display on the export regardless of the one selected.
For example, if I select Tim’s Crew it will show all the locations that Tim was using tools.
Connection/Location
Based on the Type selection, your choice will be to select a connection or location.
Note: You can select multiple connections or locations here.
Category
You can also filter by one or more categories. Leave blank and all categories will be exported.
Rental
Costing data for all tools will be accumulated, but only if you only need items marked as Rental then only those can be selected.
Date Range
Select the date range. Any items that were loaned and/or returned within this date range will be exported.
Apply
Click Apply to apply your filter choices.
Filters
When you apply filters, the filters you selected will display here and the results on the grid below.
Click the X beside the filter to remove it OR click on the filter icon again to change your selections.
Results
The number of records selected will be displayed here.
Export
When your selection is finalized click Export to Excel
The export dialog box will display. Select the Export Filtered List option and it will outline in green.
Click the Export button and a dialog box will display. Name your export file and select the folder to save it.
You can Export All, however, it might be a LOT of data. Use with caution!
Export File Format
We dump a LOT of data down to Excel, but don’t get overwhelmed! You can pick and choose what you need. Let’s look at some of the most applicable information.
Rates
Rates will display in columns R-U.
- Labels are user-defined and will display what you entered in Settings. Common rate labels are Daily, Weekly, Monthly, etc.
- If you enabled the Rental option when you added an item then rates can be entered on that item and will display on the export.
Loan Date
The original Loan Date will display in column AD. This may be outside of the filtered date range selected.
Return Date
The Return Date will display in column AF if it was returned within the filtered data range selected.
Calculations
Columns AI-AK: Display days and hours in various formats for you to use in calculations.
Column AI: Whole number days
Column AJ: Number of hours in addition to number of whole days
Column AK: Number of days in decimal format
Day/Hours are calculated based on the duration an item was loaned between the filter dates.
So what do you do with costing data?
Option 1
Customize the costing export in the required format and import to your accounting system.
Pros:
- You get a lot of detail
Cons:
- You might get too much unnecessary detail!
- It takes time to format correctly unless you can write a macro
Option 2 - Recommended
Invoice your job/customer a lump sum and attach the costing export as backup.
Pros:
- Simple
- No unnecessary detail posted to accounting - just one amount for monthly tool costs
Cons:
- Customer/job might require more detail