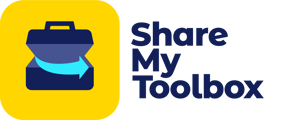ShareMyToolbox makes it easy to view, filter, and download data associated with Item, Audit, and Costing History. This article explains how to access these power features.
ℹ️ Web Portal and Web Portal History and Reporting is an upgraded feature available for Business and Enterprise Customers.
In this article:
Item History
To access Item History, click on the History menu, then select Item History.
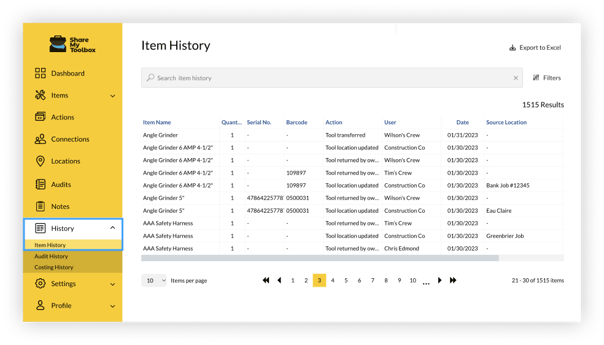
Filter
You can easily filter the Item History using a multitude of selections to get exactly what you want to see.
Click on the Filters button.
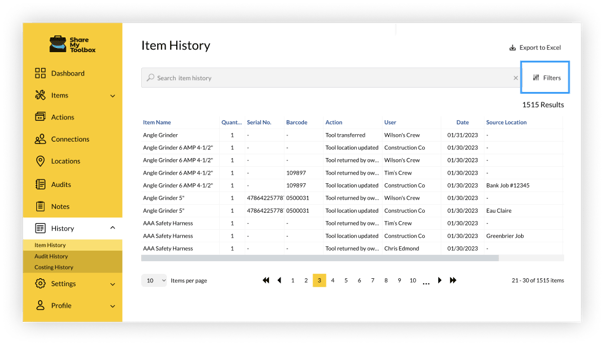
Select your Filters:
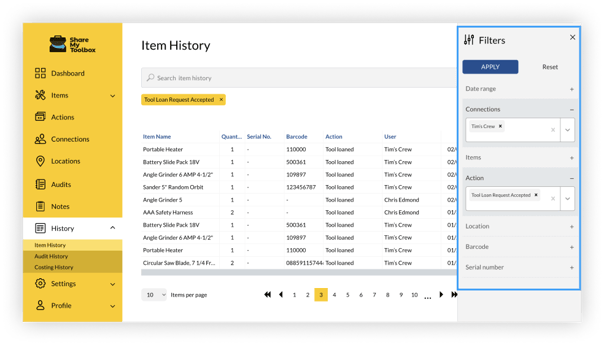
- Date Range
- Connections
- Items
- Action
- Tool Loan Request Accepted
- Tool Return Request Accepted
- Tool Mass Transfer
- Tool Location Updated
- Adjust Quantity for Consumable
- Tool Transfer Requested
- Location
- Barcode
- Serial Number
Click Apply.
To clear the Filters, you can remove them one-by-one by clicking the “X” on the Filter chips
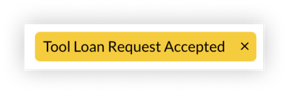
Or by clicking the Filters button and clicking Reset.
Export
You can export your entire Items database or your Filtered list to Excel.
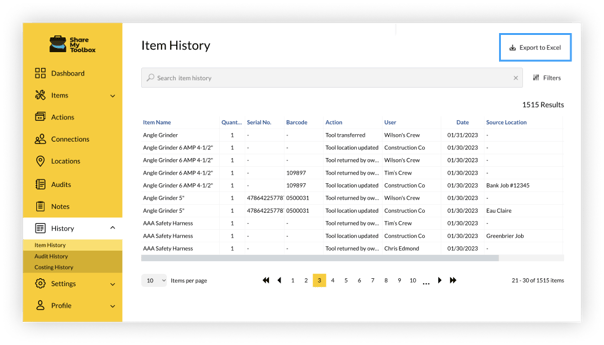
Click the Export to Excel button.
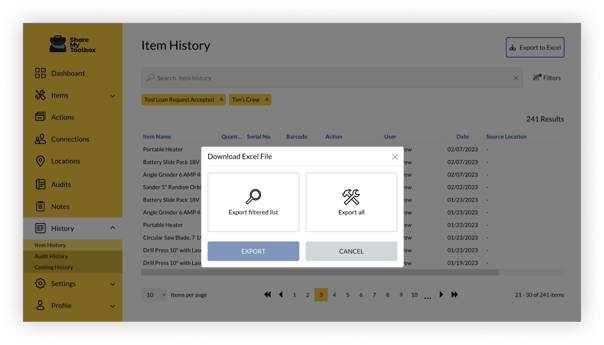
Select Export filtered list or Export all.
More Articles on Items
Asset Tags, Barcodes and QR Codes
Audit History
To access Audit History, click on the History menu, then select Audit History.
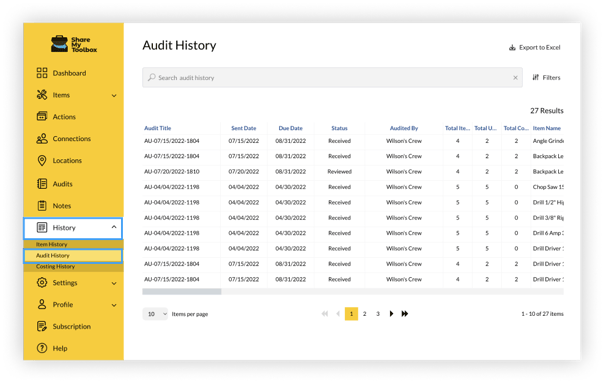
Filter
You can easily filter the Audit History using a multitude of selections to get exactly what you want to see.
Click on the Filters button.
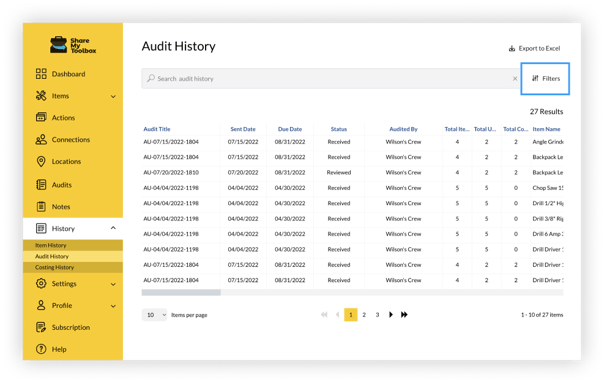
Select your Filters:
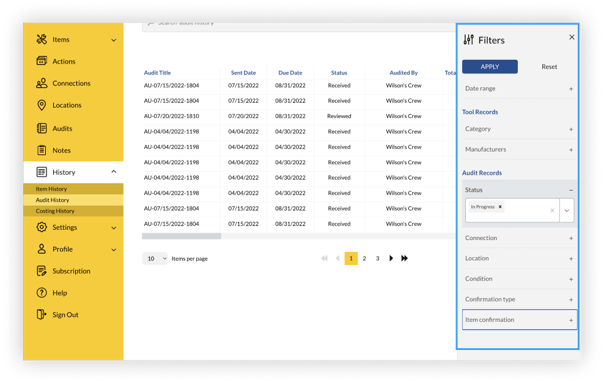
- Date Range
- Tool Records
- Category
- Manufacturers
- Audit Records
- Status
- Draft
- Sent
- In Progress
- Received
- Reviewed
- Connection
- Location
- Condition
- New
- Excellent
- Good Fair
- Poor
- Confirmation Type
- Manual
- Scan
- Item Confirmation
- Filter by confirmation
- Confirmed
- Unconfirmed
Click Apply.
To clear the Filters, you can remove them one-by-one by clicking the “X” on the Filter chips
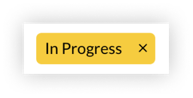
Or by clicking the Filters button and clicking Reset.
Export
You can export your entire Audit History or your Filtered list to Excel.
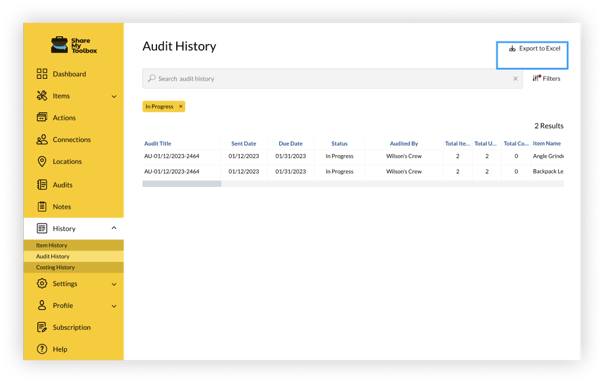
Click the Export to Excel button.
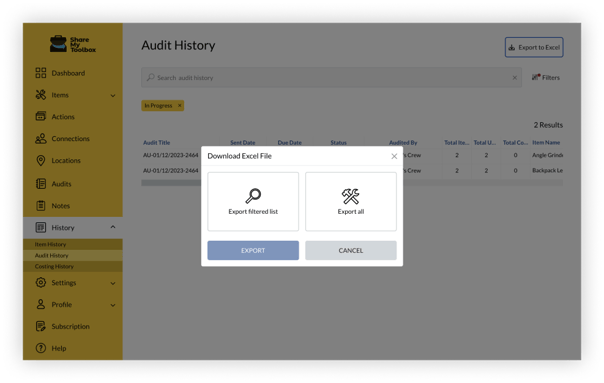
Select Export filtered list or Export all.
More Articles on Audits
Creating, Receiving, and Conducting an Audit
Costing History
To access Costing History, click on the History menu, then select Costing History.
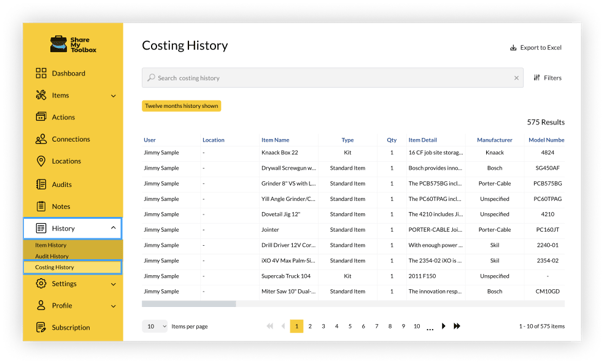
Columns
You can adjust the Column headers to your liking by using the Columns button, located next to Filters. When exporting the report to Excel, your column formatting will translate to the Excel export file.
Filter
You can easily filter the Costing History using a multitude of selections to get exactly what you want to see.
Click on the Filters button.
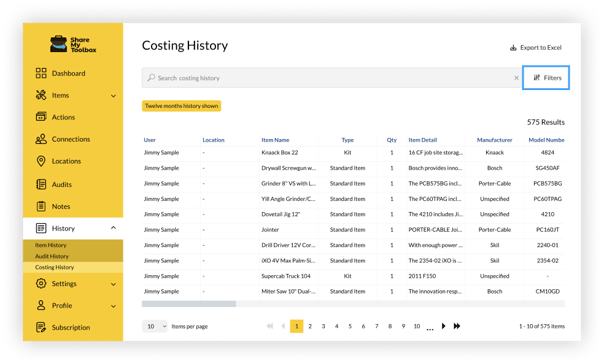
Select your Filters:
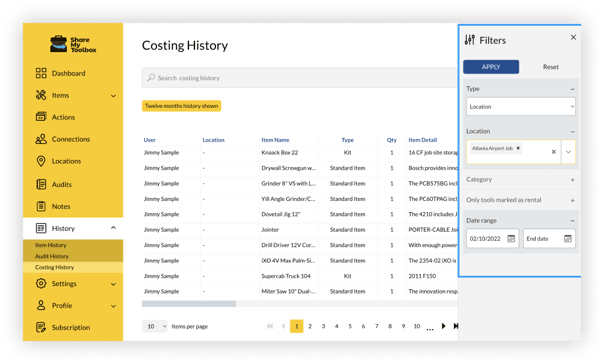
- Connection or Location
- Category
- Only tools marked as rental
- Date range
Click Apply.
To clear the Filters, you can remove them one-by-one by clicking the “X” on the Filter chips
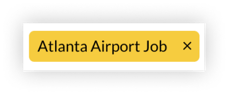
Or by clicking the Filters button and clicking Reset.
Export
You can export your entire Costing History or your Filtered list to Excel.
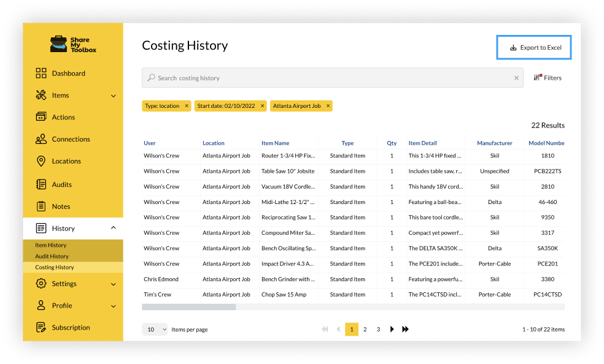
Click the Export to Excel button.
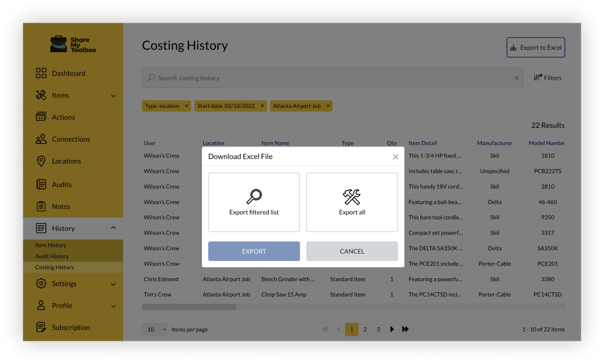
Select Export filtered list or Export all.