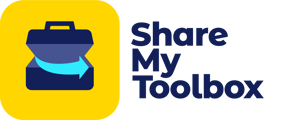When your employee users are scanning tools in the field the GPS location of their phones can be captured and displayed on the tool record in ShareMyToolbox.
ℹ️ GPS Scan Location is an upgraded feature available for Business and Enterprise Customers.
In this article:
How ShareMyToolbox Uses GPS Coordinates
How ShareMyToolbox Uses GPS Coordinates
GPS tracking can mean a variety of things and can include a lot of different technologies. At ShareMyToolbox we are taking the "simple is more" approach to GPS location tracking.
We are NOT attempting to track where a tool is at every moment. Instead, we are capturing locations at key moments when a tool is moving from person to person. Whether this is from the warehouse to a job or from one field worker to another field worker these transitions are moments in time when we are looking to confirm the location of a tool and who last had it.
Rather than using Bluetooth or RFID or Satellite technologies we are going simple. We are only capturing the GPS location of a phone when it scans the asset tag of a tool. That way you know the person had a tool in their hand at a specific location at a specific time. The scan of an asset tag connects the person and the tool and the moment in time. The phone provides the GPS location and with one simple, reliable, action the location is captured. No complicated tech setup needed. Just scan and go.
Note: To force Connections to always Scan an Item to Accept it to better capture GPS coordinates consistently, toggle Force Scan to Accept to on in the System Settings. Learn more.
Capture GPS Scan in App
Whenever you Scan an Item in ShareMyToolbox, the system captures the GPS coordinates of that Item.
For example:
- When you receive an Item that has been Loaned to you, simply go to your Action Tasks and tap on Scan to Accept scan icon (Items without a barcode will still have “Accept” and “Decline” buttons). When the scanner is used, the GPS coordinates of that Item will be updated.
Note: The GPS is only captured when a scan occurs. Thus, if you loan a tool from the Web Portal or from a search and select it, then the GPS Scan location is not updated. See more on how to Loan, Borrow, Transfer and Return Items.
Allow SMTB to Use Your Location:
If you scan an Item and the GPS coordinates data is
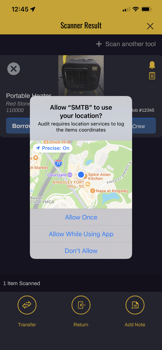
not updated, the most likely issue is related to the phone's location settings. Each app must receive approval from the phone to be able to capture location information.
GPS location permissions can be updated in the phone settings or you will get the permission request box when you install the app. (You can delete and reinstall the app to trigger the permission box request again if you don't want to find it in settings.)
Instruct users to select Allow While Using App. This will allow ShareMyToolbox to capture GPS when they scan an Item and must be on for the GPS coordinates to update.
The accountability features of Items being loaned to people and them accepting / declining responsibility will all still work regardless of whether GPS coordinates are updating. So employees are still RESPONSIBLE even if they don't allow location updates.
View GPS Scan Locations
App
- Tap on an Item to view the Item Profile.
- Scroll down to Map and tap to expand.
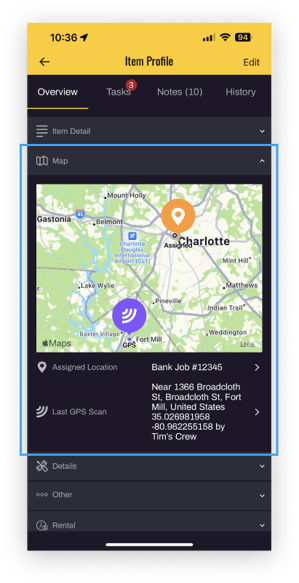
The map will show the Assigned Location, and if the Item has GPS coordinate information, it will display the last known GPS scan.
Tip: You can tap directly on the address or GPS coordinates to open the Maps program on your phone.
Web Portal
- Click on an Item to open the Item Profile view.
- On the Details tab you’ll be able to see the Last GPS Scan coordinates and the address the coordinates are near.
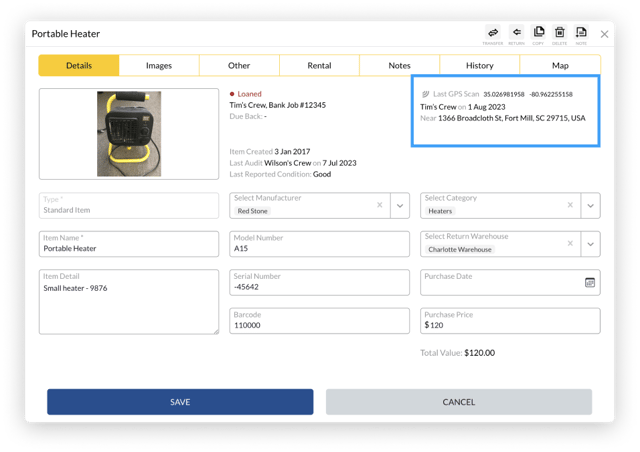
- Click on the Map tab to view a more detailed view, including Assigned Location, the Area Last Seen, and up to 20 of the Last Known Locations based on scan.
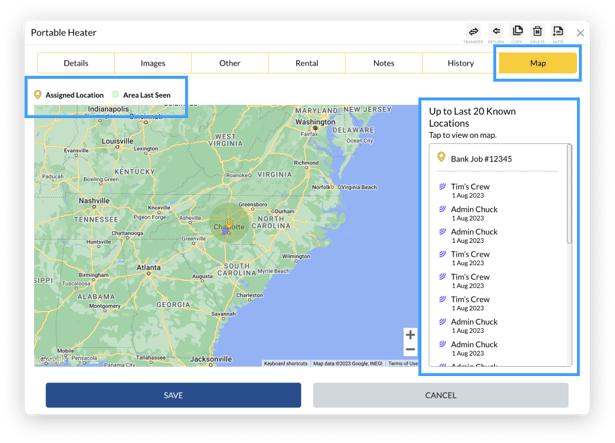
- Click any of the Items to view a detailed card of that particular scan transaction.
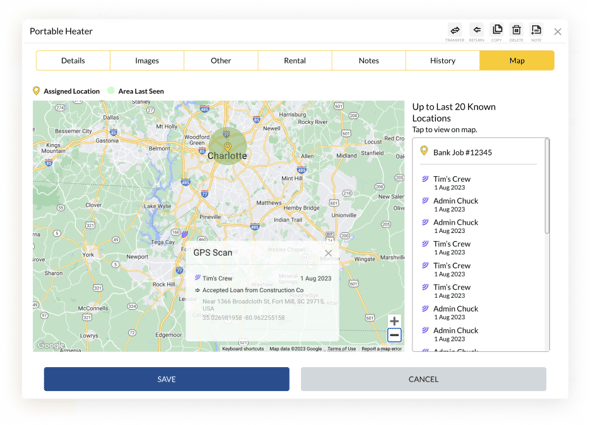
Tip: The Map is a great tool if you’re looking for discrepancies between the Assigned Location and the Last Known GPS Scan Location, as it’s all very easy to see visually on the Map.