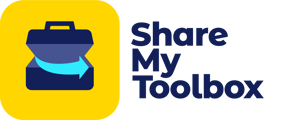The Dashboard of the Web Portal and the Home tab in the mobile app is where you can see an overview of items and their status. This is also where you’ll see important notifications and action items.
ℹ️ Web Portal and certain upgraded features are available for Business and Enterprise Customers.
In this article:
Actions, Reminders, Info, and Global tasks
Inventory Status Cards

On the Web Portal Dashboard (Business Plans) and App Home tab you can easily see your total Items and the number of Items in each status type:
Available: Items that are available to Borrow or Loan.
Pending: Your Items that are currently requested to be Borrowed/Loaned but have not been approved yet.
Loaned: Items that are currently marked as Loaned.
Borrowed: Items you have Borrowed.
Consumables: Consumable Items that are available to use but aren’t expected to be returned (tape, caulk, etc). (Business Plans)
Note: Not all users will see all of the same status categories. For example, an employee may only see Available, Borrowed, and Consumables while a Company Admin would see additional Items Status cards.
Tip: Tap on any of the status cards to see a Search results view that is filtered by that particular status.
Map (Business Plans)

The Map displays all of your active Locations visually.
Clicking on the map pin will give you information on that Location and a link to view Assigned Items to that Location.
Admin Tip: To manage your Locations, click on the Locations menu item in the Web Portal. (Business Plans)
Employee Tip: Use the Map to visually get an idea of all of the Locations your Company has set up. When looking for an Item, depending on your company’s policy, you may find what you need at various available locations. (Business Plans)
Actions, Reminders, and Info
Part of the ShareMyToolbox Dashboard and Home tab includes important information and action items for you to take.
Mobile App Tip: On the Home tab, if you have any Tasks, Reminders, or Notifications, ShareMyToolbox will show you the number at the top of the screen.
- Simply tap on the ↓ down arrow to reveal
- Tap the X on the top right of the screen to return to the Dashboard.
Actions appear in both the Web Portal (Business Plans) and Mobile Apps.
In the Web Portal, you'll see a Task Summary Widget, showing you how many Action Tasks, Reminder Notifications, and Info tasks you have.

See Tasks for more detail on types of Tasks and how to manage them in the Web Portal and Mobile Apps >
Other Dashboard Widgets
There are several more widgets in available in the Web Portal Dashboard, including Connections Summary, Audit Summary, and ShareMyToolbox News.

Connections Summary Widget
This summary card shows you how many Connnections you have in each type: Employees, Virtuals, and Admin. Simply click any of them to take you to Connections management.
Learn more about Connections >
Audits Summary Widget
If you are using the Audits Feature, this summary card shows you how many open Audits you have in each status: Sent, In Progress, and Received.
ShareMyToolbox News
Easily see the latest news and product updates from ShareMyToolbox right from the Dashboard.