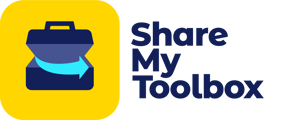Learn how to manage tasks within ShareMyToolbox
ℹ️ Web Portal and certain upgraded features are available for Business and Enterprise Customers.
In this article:
Tasks can be accessed on the Home Dashboard for Web Portal and Mobile Apps, as well as the dedicated Tasks feature in the Web Portal.

Mobile Task Manager

To access tasks on Mobile, simply tap the down arrow on the Home tab.
Web Portal Task Manager

Click on the Tasks menu in the side menu bar.
Filter between the Task types using the quick filter buttons:
![]()
Actions
Action Tasks: These are Tasks that require you to do something, such as responding to a request from a Connection.
Mobile:

Easy filter between All, Loan, and Transfer request using the filter tabs.
If enabled, Scan to Accept shows here and allows you to simply scan the barcode on the Item(s) to accept the action.
The user can also decide to Tap Accept or Tap Decline for each Action Task.
Web Portal:

Action card in the Web Portal allow you to Accept or Decline each request.
Click on the picture or the Item Name to quickly view more information about that Item.
Reminders
Mobile:

Reminders: Reminders will let you know when you have Items that are on or past their due date to return, or when a Due Date was created on a Note.
- Marking a Note as "Completed" will automatically dismiss the Reminder Notification
Web Portal:

Reminder cards on the Web Portal allow you to easily Complete or Dismiss a Note Reminder, or to View or Dismiss any Items that are Due Back based on parameters set when loaned.
Info
Mobile:

Information: These are notifications for your information, such as a Connection accepting or rejecting a Loan request.
Web Portal:

Global
Global tasks will show outgoing Pending transactions, as well as Employee to Employee Transfers.
Mobile:

Tap the Clipboard Icon in the top right of the screen to view Global tasks.
Tap 'Delete' to cancel the Pending Loan or Transfer Transaction

Web Portal: